Archive for 2016
Langkah Persiapan:
- Sebuah usb minimal 4GB atau lebih. Install aplikasi bernama Rufus di flahsdiskmu
- ISO Windows 10
(Perhatian, Rufus Dan ISO Windows 10nya bisa download diwebsites resminya langsung)
Langkah Pengerjaan:
- Download File ISO Windows 10 Technical Preview, Silahkan sesuaikan dengan komputer kamu. Komputer dengan RAM dibawah 4 GB, lebih disarankan agar menggunakan versi 32bit, sedangkan 4 GB atau ke atas, disarankan pakai yang 64bit.
- Jika sudah, Download dan jalankan Aplikasi Rufus. Lalu setting persis seperti ini, jangan lupa "Browse" file ISO-nya ya. Jika sudah, Klik Start. Pastikan sebelum kamu klik start, Flashdisk sudah dalam keadaan kosong dan tidak ada data penting didalamnya.
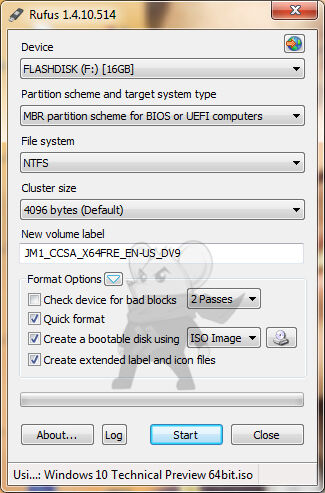 Tunggu sekitar 10-20 menit, sampai prosesnya selesai.
Tunggu sekitar 10-20 menit, sampai prosesnya selesai. - Jika sudah, sekarang colokan Flashdisk tersebut ke Komputer yang ingin kamu Install Windows 10, jangan lupa setting BIOS, Untuk masuk BIOS, kamu bisa menekan tombol DEL, F2 atau semacamnya, karena beda jenis beda pula tombolnya. Lalu ubah Boot Device Priority-nya menjadi USB HDD/Flashdisk.
Lihat: Cara Setting Boot Device Priority USB Flashdisk* Jika langkah pengerjaan benar, harusnya Komputer dapat mendeteksi adanya Bootable USB yang berisikan Windows 10 Technical Preview tadi. Jika muncul tampilan seperti ini, Klik "Next".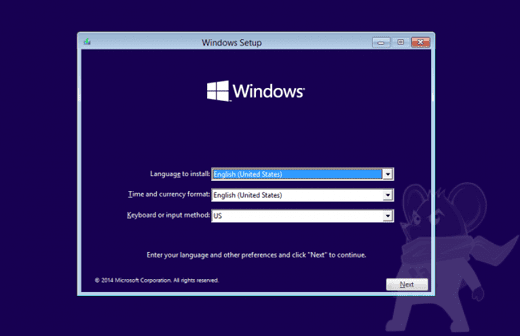
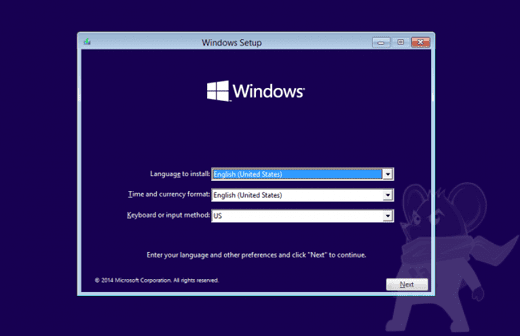
- Selanjutnya, Klik Install Now, Lanjutkan dengan berdoa. Hehe :P
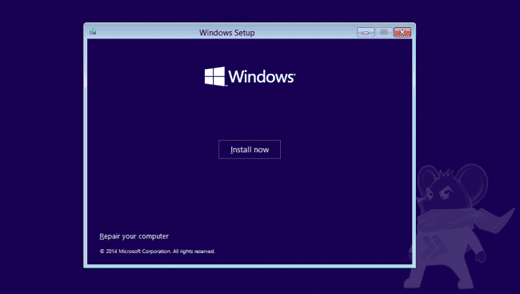 * Sampai disini kamu akan diberi 2 pilihan. Karena kamu ingin menginstall Windows 10 dari awal, maka yang harus dipilih adalah yang Custom: Install Windows only (Advanced)
* Sampai disini kamu akan diberi 2 pilihan. Karena kamu ingin menginstall Windows 10 dari awal, maka yang harus dipilih adalah yang Custom: Install Windows only (Advanced)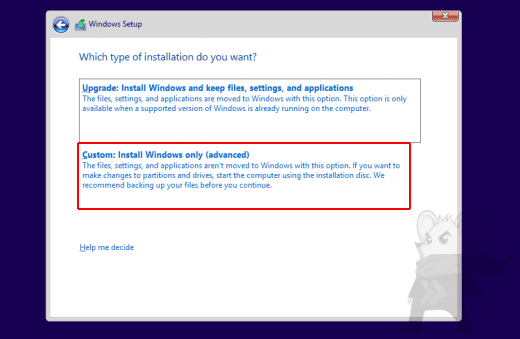
- Selanjutnya adalah pemilihan partisi Hardisk, jika kamu tidak ingin membuat partisi, silahkan langsung klik tombol Next. Atau jika ingin membuat partisi baru, semisal Local Disk D atau Local Disk E, klik tombol New, lalu tentukan size-nya.
Ketika sudah Install Windows, kamu juga bisa hapus atau tambah partisinya kok, jadi tenang aja :) (Baca: Cara Buat Partisi Baru di Windows)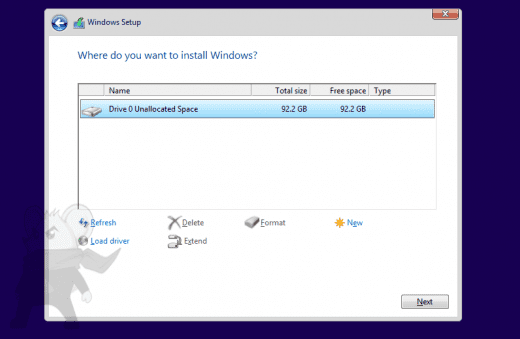 * Nah, ini adalah bagian yang paling lama, silahkan tunggu 20 - 60 menit, biasanya ditengah jalan Windows akan melakukan Restart dengan sendirinya.
* Nah, ini adalah bagian yang paling lama, silahkan tunggu 20 - 60 menit, biasanya ditengah jalan Windows akan melakukan Restart dengan sendirinya.
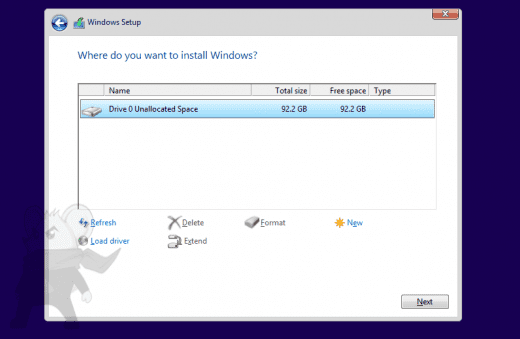 * Nah, ini adalah bagian yang paling lama, silahkan tunggu 20 - 60 menit, biasanya ditengah jalan Windows akan melakukan Restart dengan sendirinya.
* Nah, ini adalah bagian yang paling lama, silahkan tunggu 20 - 60 menit, biasanya ditengah jalan Windows akan melakukan Restart dengan sendirinya.
PERHATIAN: Harap cabut Flashdisk kamu ketika Proses "Getting files ready for installation" telah selesai atau mencapai 100%.* Hal ini dimaksudkan agar ketika Restart, Komputer tidak melakukan Booting dari awal lagi.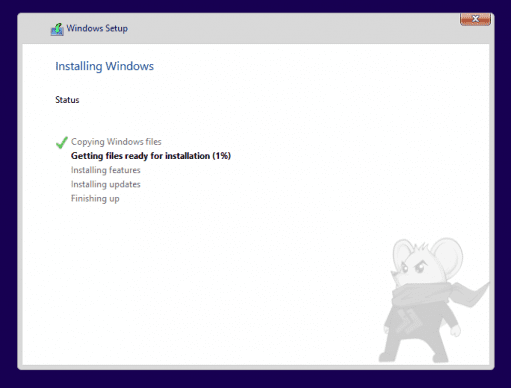
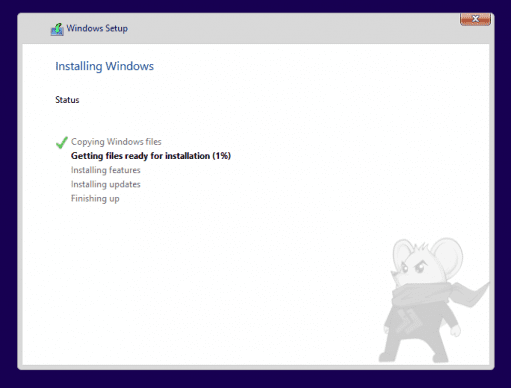
- Setelah sabar menunggu, harusnya tampilan ini akan muncul jika instalasi berjalan dengan mulus. Sampai disini, saya lebih menyarankan kamu untuk meng-klik tombol "Use express settings".
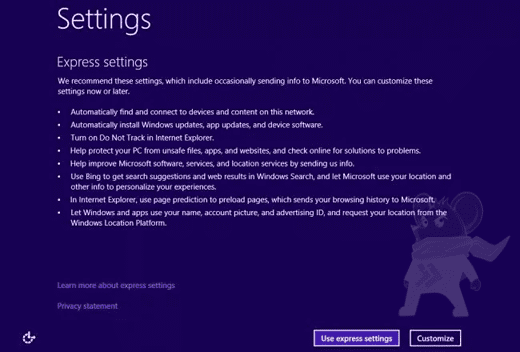
- Sampai disini kamu akan ditanyakan untuk Login menggunakan akun Microsoft. Jika tidak punya, klik saja Don't have an account?
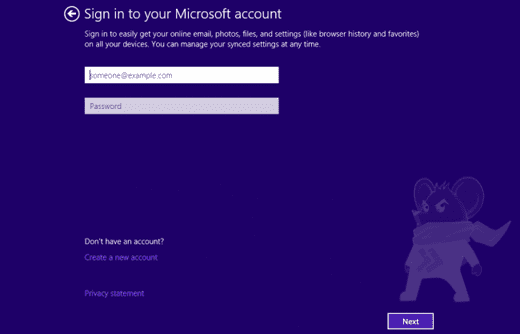
- Nah, ini adalah bagian uniknya. Jika kamu login menggunakan akun Microsoft, dan akun kamu itu sudah pernah digunakan di Windows 8 atau Windows 8.1, maka akan muncul pertanyaan, apakah kamu ingin menyinkronasikan data, konfigurasi pengaturan, dll kedalam Windows 10 ini?
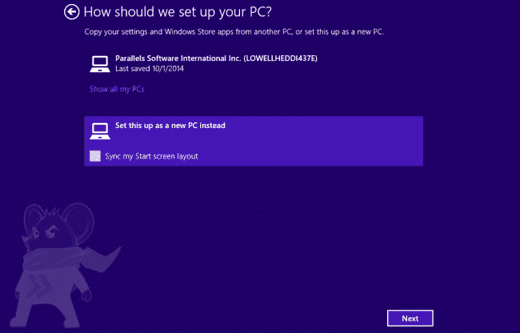
- Ini adalah Splashcreen, Tunggu saja sampai komputer siap digunakan.
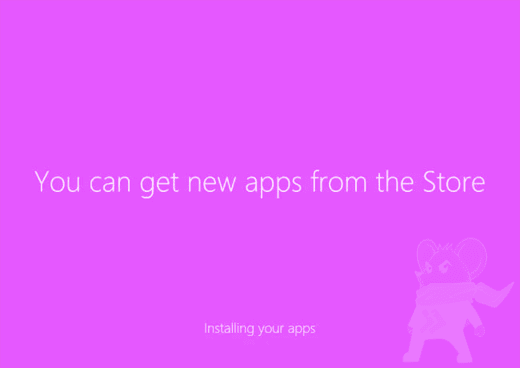
- Dan taraaaaaaaaa, Akhirnya Desktop Windows 10 Technical Preview, sudah siap!
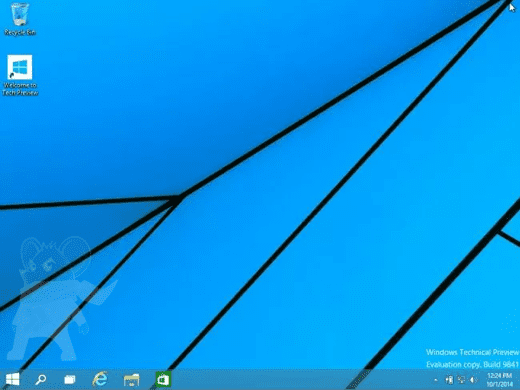
Pada dasarnya, Proses instalasi Windows 10 tidak jauh berbeda dengan Windows 7 ataupun Windows 8, sekilas yang membedakan hanya tampilan dan beberapa fitur tambahan didalamnya. Jika kamu masih ada bingung tentang Cara Install Windows 10 Menggunakan Flashdisk, jangan sungkan untuk tulis di kotak komentar ya.
Cara Insatall Windows 10 Dengan Flashdisk
Tag :
Read Post : Cara Insatall Windows 10 Dengan FlashdiskSabtu, 26 November 2016
Author : Unknown
Comments : 0
Tag :
Read Post : Cara Insatall Windows 10 Dengan FlashdiskSabtu, 26 November 2016
Apa itu HTML ? Hyper Text Markup Language (HTML) adalah sebuah bahasa markah yang digunakan untuk membuat sebuah halaman web, menampilkan berbagai informasi di dalam sebuah penjelajah web Internet dan pemformatan hiperteks sederhana yang ditulis dalam berkas format ASCII agar dapat menghasilkan tampilan wujud yang terintegerasi.
LANGKAH 1
- MEMBUKA NOTEPAD.
LANGKAH 2
- MENGETIKKAN SINTAK/SYNTAX.
Berikut ini adalah syntax dasar yang membentuk suatu HTML.
pertama, ketikkan
1
|
<html>
|
tekan enter, kemudian ketik
1
|
<head>
|
Dalam container head, kita bisa mengetikan beberapa sintak, tapi yang paling penting jangan lupa mengetikan sintak <title> judul halaman web </title>. Untuk sintak lain nanti saja.
Sekarang ketikkan sintak title tadi, jadi seperti ini:
1
|
<head> <title> judul halaman web </title> </head>
|
Kemudian ketikkan <body>. Tag body merupakan badan/tubuh/inti dari halaman web, tampilan web yang kita lihat itu berasal dari <body>.
Body tuh tag container, jadi mesti ditutup. Hasil sampai sekarang:
1
2
3
4
5
6
|
<html>
<head>
<title> Judul Halaman Web </title>
</head>
<body>
</body>
|
Selanjutnya bagaimana cara menampilkan tulisan ke dalam HTML??? Ketikan sembarang text ke dalam tag body, contohnya seperti ini :
1
|
<body>
|
Contoh text yang ditampilin di halaman web, By: C.H.I.P. Sensei
1
|
</body>
|
terus, jika sudah, ketikkan </html>, script lengkapnya seperti ini :
1
2
3
4
5
6
7
8
|
<html>
<head>
<title> Judul Halaman Web </title>
</head>
<body>
Contoh text yang ditampilkan di halaman web, By: C.H.I.P. Sensei
</body>
</html>
|
kalo udah, sekarang save dengan nama dasarHTML.
kalo udah disave, buka data yang tadi di save.
Pada bagian ini, kalian mungkin akan bingun,g karena html yang tadi disave dan cape cape diketikkan, ternyata gagal. Malah yang terbuka adalah file di notepad/wordpad. tau kenapa???
Karena ketika men-save, file tersebut di save dalem bentuk TXT, bukan HTML. Nah cara men-save dalem bentuk HTML yaitu: ketika mensave, ada satu tempat di bawah tempat kita menulis nama file,? yakni Save As Type. Silahkan ubah dari text document(*.txt) menjadi all files, ketika menulis nama, di akhir di berikan extensi .html, contoh: dasarHTML.html.
Sekian tutorial HTML. Meskipun sedikit semoga bermanfaat untuk anda yang baru memulai membuat website menggunakan HTML.
Cara
Membuat Account Gmail
1.
Pertama buka
browser anda ( contoh : seperti google chrome,Mozilla Firefox, Internet
Explorer) kali ini saya menggunakan google chrome
2.
Kedua cari dengan
keyword “Create account gmail”, Dan buka websitenya seperti gambar dibawah !
3.
Ketiga setelah
anda membuka, akan terdapat website seperti gambar ini ! lalu isi data diri
anda (Nama,alamat email,Sandi/Password,Tanggal Lahir,Jenis Kelamin,No HP.Alamat
email anda saat ini) disini saya tidak memakai no hp, tapi anda bisa tambahkan
no hp untuk tingkat keamanan recovery.
4.
Keempat cari
“Langkah Berikutnya” lalu klik.
5.
Nanti muncul
gambar, dan cari “I Aggree” lalu klik.
6.
Sekarang anda
selesai membuat email, silahkan klik lanjutkan.
(PERHATIAN!! Terkadang membuat email membutuhkan no hp untuk verifikasi nomor telepon !)
Cara membuat akun gmail baru
Tag :
Read Post : Cara membuat akun gmail baru
Author : Unknown
Comments : 0
Tag :
Read Post : Cara membuat akun gmail baru











